Basic and advanced methods to maintain task links.
Task linking is a feature that allows you to create dependencies between tasks in your project. You can use task linking to show the logical relationship between tasks, such as which tasks must be completed before others can start. Task linking can help you plan and manage your project more effectively.
QuickPlan for macOS app provides two methods to maintain task links: entering the task linking state and direct task link maintenance. In this section, we will explain how to use both methods and when to choose one over the other.
1. Enter task linking state
The task linking state is a simple and user-friendly way to create and edit task links, especially for beginners. When you enter the task linking state, QuickPlan will guide you through the process of linking tasks with tips and instructions. You can enter the task linking state by clicking on the link icon on the toolbar.
To create a task link, you need to select a predecessor task and a successor task. A predecessor task is one that must be finished before another task can start. A successor task is one that depends on the completion of another task. For example, if you have two tasks: “Design logo” and “Create website”, you can make “Design logo” the predecessor of “Create website”, meaning that you need to finish designing the logo before you can start creating the website.
In the task linking state, select a task as the predecessor and then select another task as the successor. If the two tasks are not linked, QuickPlan will create a link between them with the default link type. If the two tasks are already linked, QuickPlan will delete the link between them.
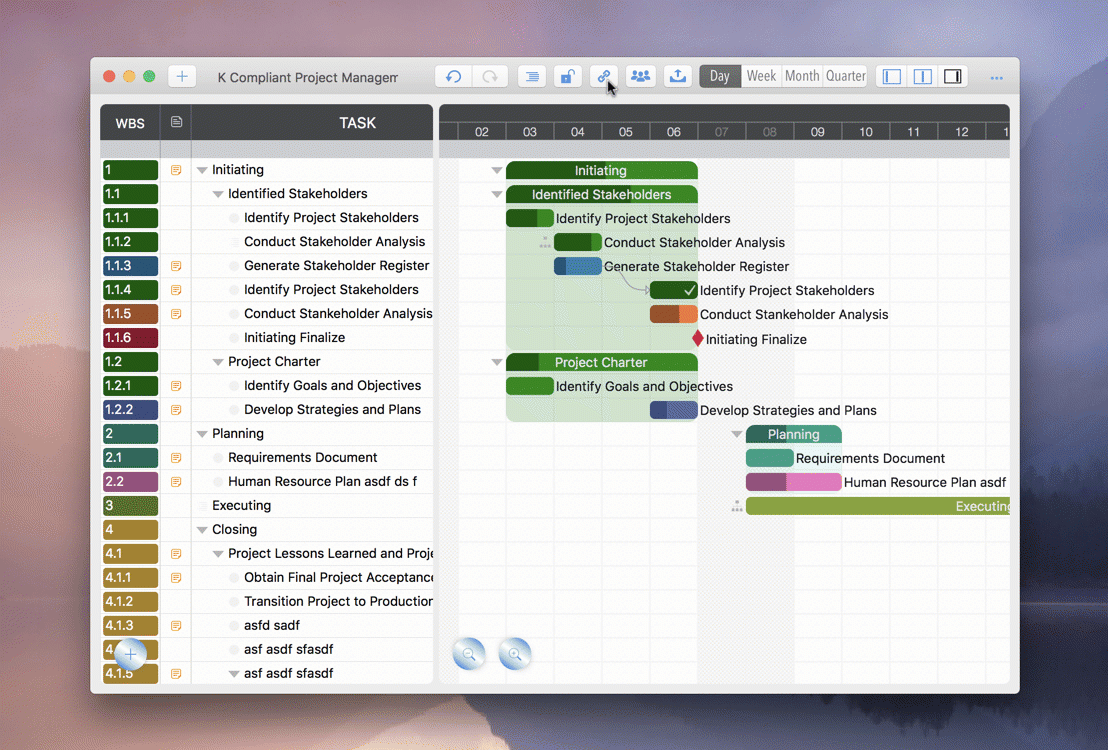
By default, QuickPlan shows tips near your mouse pointer to guide you step by step. You can disable the tips in the app’s settings if you prefer.
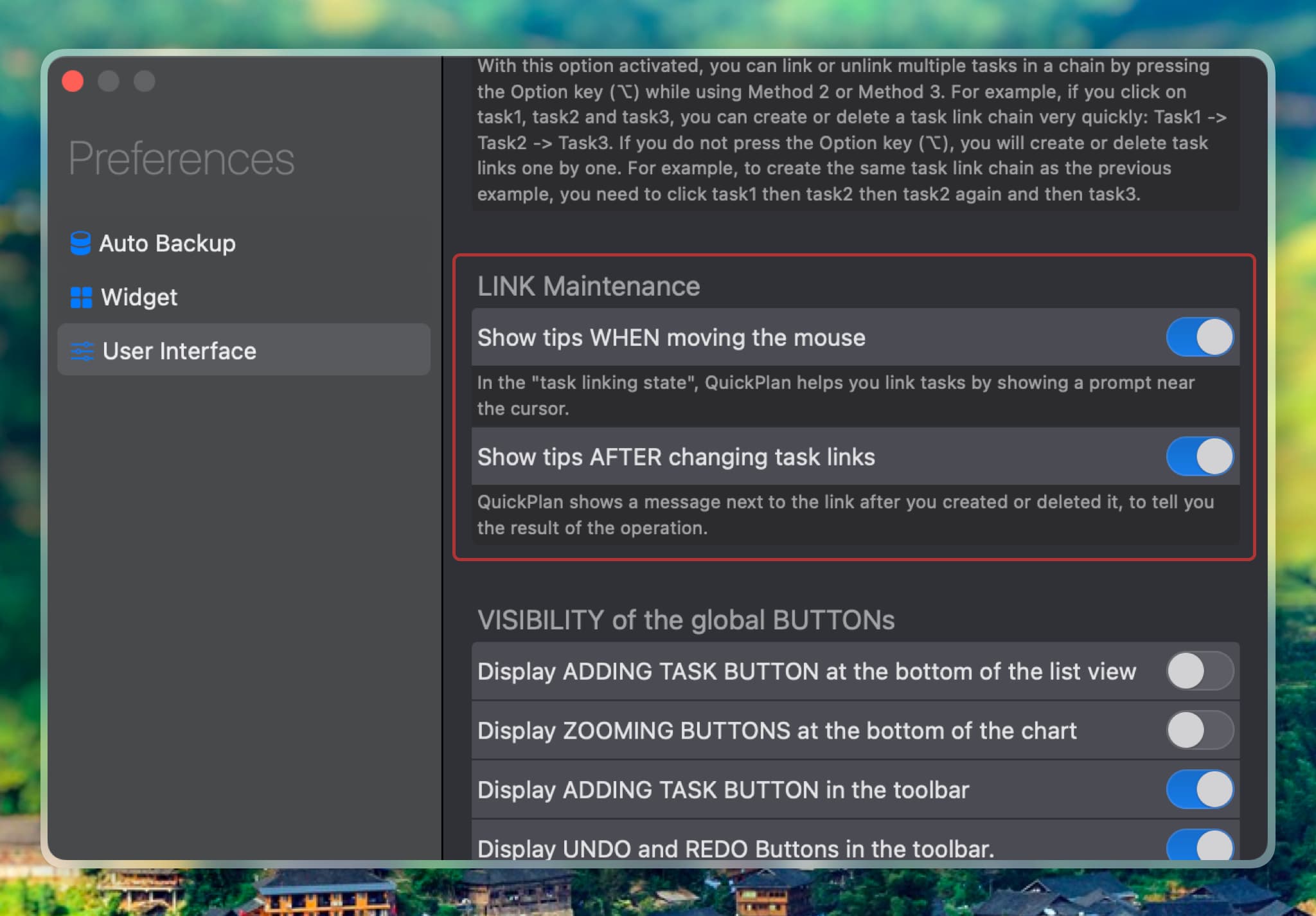
2. Direct task link maintenance
You can also create and edit task links without entering the task linking state, by using some keyboard keys and mouse clicks. This method is more efficient and convenient for users who are familiar with QuickPlan and want to quickly adjust their project plan.
To create a task link using this method, you need to select a predecessor task and then press either the function key (fn) or the shift key (⇧) while clicking on a successor task. QuickPlan will create a new link or remove the existing link between them.
To create a chain of linked tasks using this method, you can press both the option key (⌥) and either the function key (fn) or the shift key (⇧) while clicking on multiple tasks. QuickPlan will create links between each pair of consecutive tasks.
By default, this feature is disabled in QuickPlan, you can enable it in app's preferences.
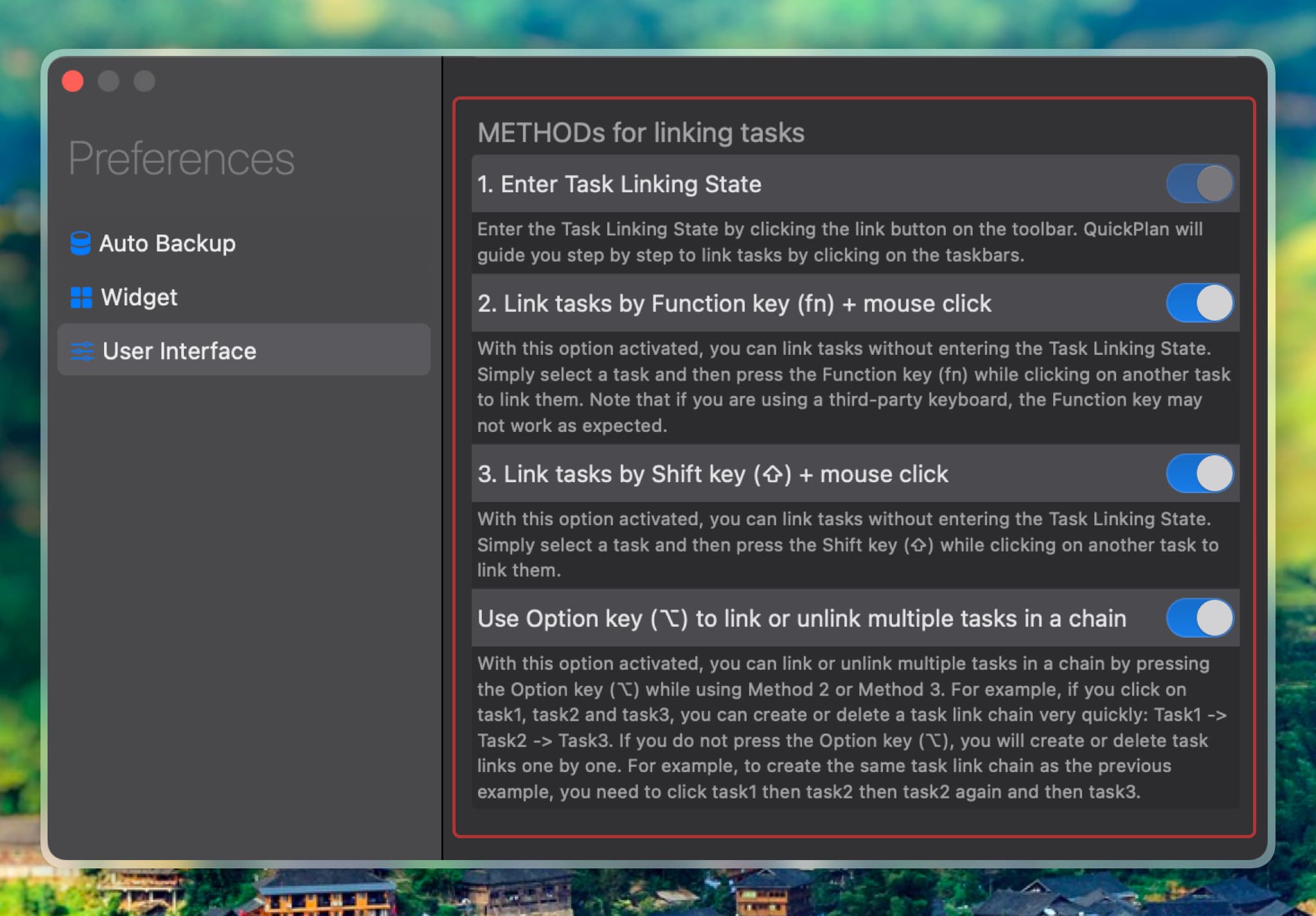
The following video shows you how to use this method to link tasks efficiently. We recommend you watch it and practice along with it, as this will help you improve your productivity.
Control if need to respect the tobe created task link
QuickPlan does not automatically change the date of the successor tasks when you link them, because QuickPlan does not know your intention. You may want to link the tasks for different reasons:
-
You may have already placed the tasks in suitable dates, and you just want to link them for future re-scheduling.
-
You may be creating tasks and placing them at the same time, and you want QuickPlan to help you create the links and adjust the dates of the successors to respect the newly created task links.
QuickPlan allows you to choose what to do when you link tasks. You can control if you want QuickPlan to respect the newly created task links or not by pressing the “Command (⌘)” key when linking tasks. This works for both methods: entering the task linking state or direct task link maintenance.
-
If you press the “Command (⌘)” key when linking tasks, QuickPlan will adjust the date of the successors automatically to respect the newly created task links. This means that the successors will start or finish after or with the predecessors, depending on the link type.
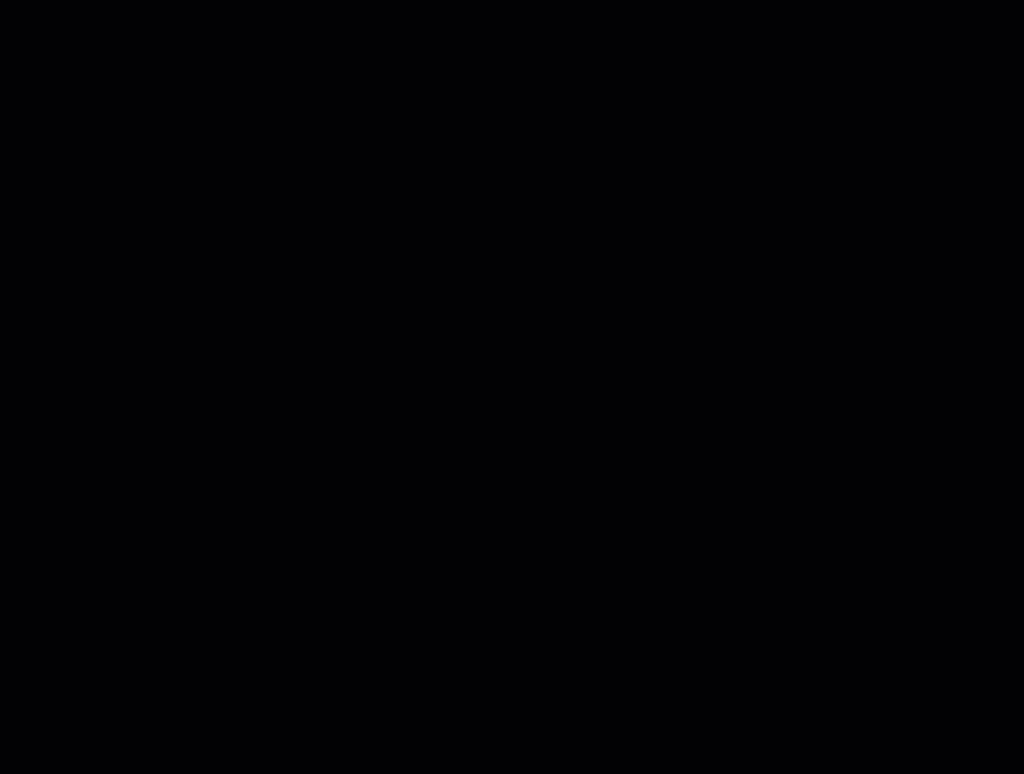
-
If you do not press the “Command (⌘)” key when linking tasks, QuickPlan will keep the date of the successors as they are. This means that the successors will not be affected by the newly created task links.
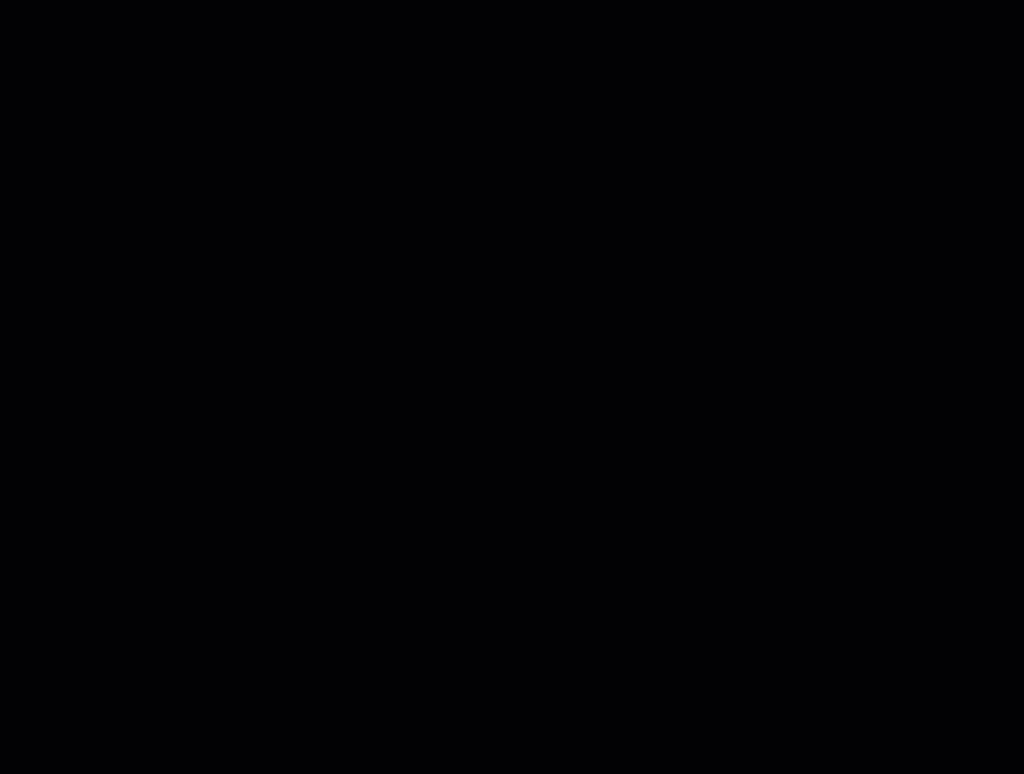
The reason why QuickPlan gives you this option is to let you decide how much you want QuickPlan to assist you in planning your project. Some users may prefer to have more control over their task dates, while others may want QuickPlan to handle them automatically. You can choose the option that suits your needs and preferences best.
Best Practice
Task links can act as constraints that limit the dates of your tasks based on their logical relationships. This may seem useful from a mathematical point of view, but is it really a good way to use task links in large quantities? We have an article that explains how to organize your tasks well without relying too much on task links. You can read it here: How to organize your tasks well.
Project Operations
Project Properties
Task Maintenance
- Task Structure
- Task Fields
- Create Task
- Insert Task
- Remove Task
- Indent and Outdent
- Copy / Paste Task
- Repeat Task
- Split Task
- Maintain Properties on Gantt
- Maintain Properties on Outline
- Property Updating Panel
- Task Link Maintenance
- Task URL Maintenance
- Date, Work and Costs Baseline
- Critical Path
- Seach & Replace
Efficent Maintenance
Task Display
Customizations
Alarm
Synchronization
Team Collaboration
Partical Exporting
