QuickPlan organizes tasks in task groups and sub-projects. The date, work, cost of task groups and the subproject tasks are calculated automatically based on the data of their children.
Task Group
The task groups in QuickPlan are REAL. A task group displays in a group box on the Gantt chart, and we can move the group and its children simultaneously to change the task's date.
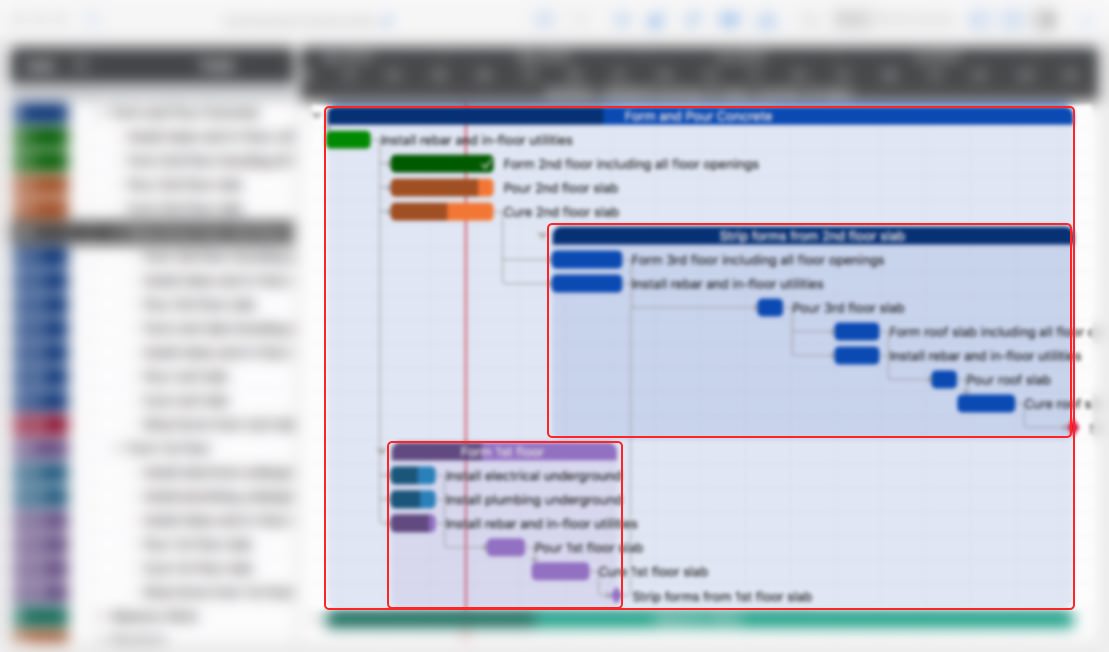
Two keyboard shortcuts to change the outline level (to organize tasks in groups)
- ⌘ ← ("Command" + "Left Arrow"), and ⌘ [ ("Command" + "]") to outdent task
- ⌘ → ("Command" + "Right Arrow"), and ⌘ [ ("Command" + "[") to indent task
Sub-Project
A well-organized project plan facilitates team communication, tracking, and replanning. The subproject is a great feature to structure the project well, especially if you are working on a large project or if you are working with multiple subteams for one project. Sometimes it is better to organize several different small projects as subprojects in one main project, for example when planning personal projects.
1. Create a Subproject
Right-click a task, and to select the menu to convert the task as a sub-project

2. Convert a Subproject to a Task Group
A subproject can be convert to a task group (if the converting will not impact the maximun outline levels of the main project)
-
Right-click a subproject task, and select the menu to convert sub-project as a task group
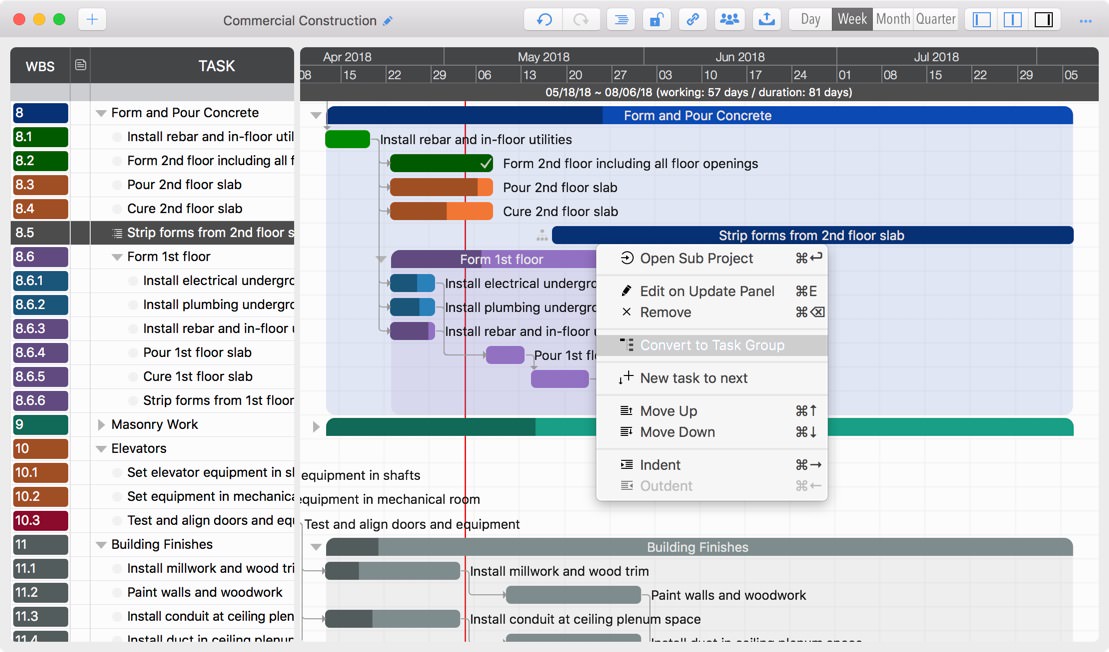
-
We can also operate on the updating panel
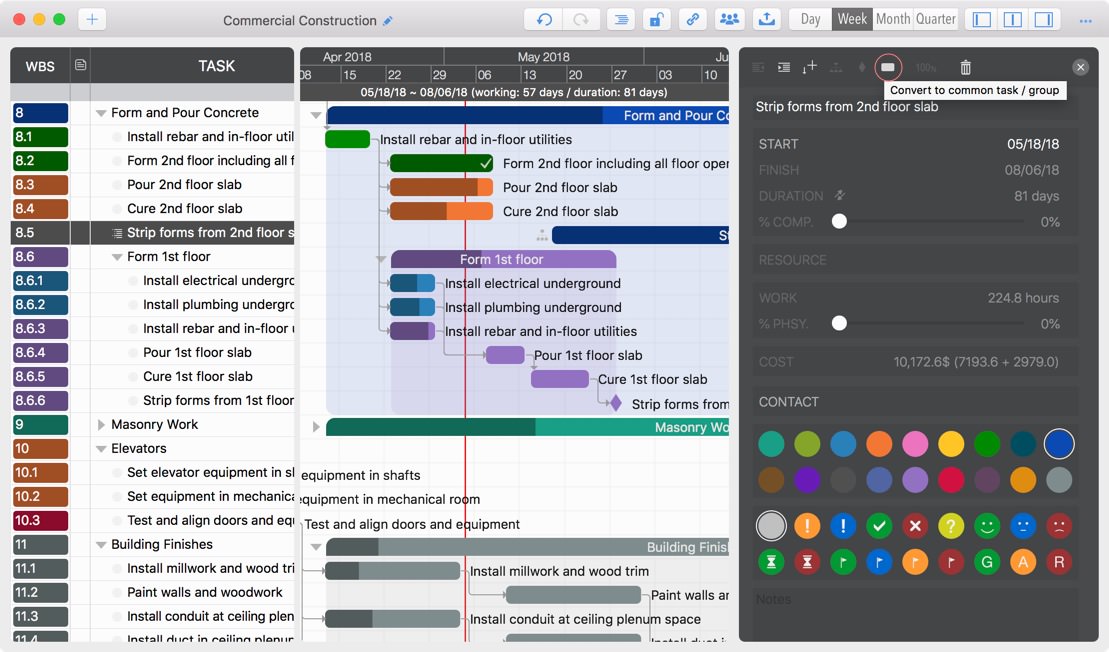
3. Open a Subproject
-
From context menu
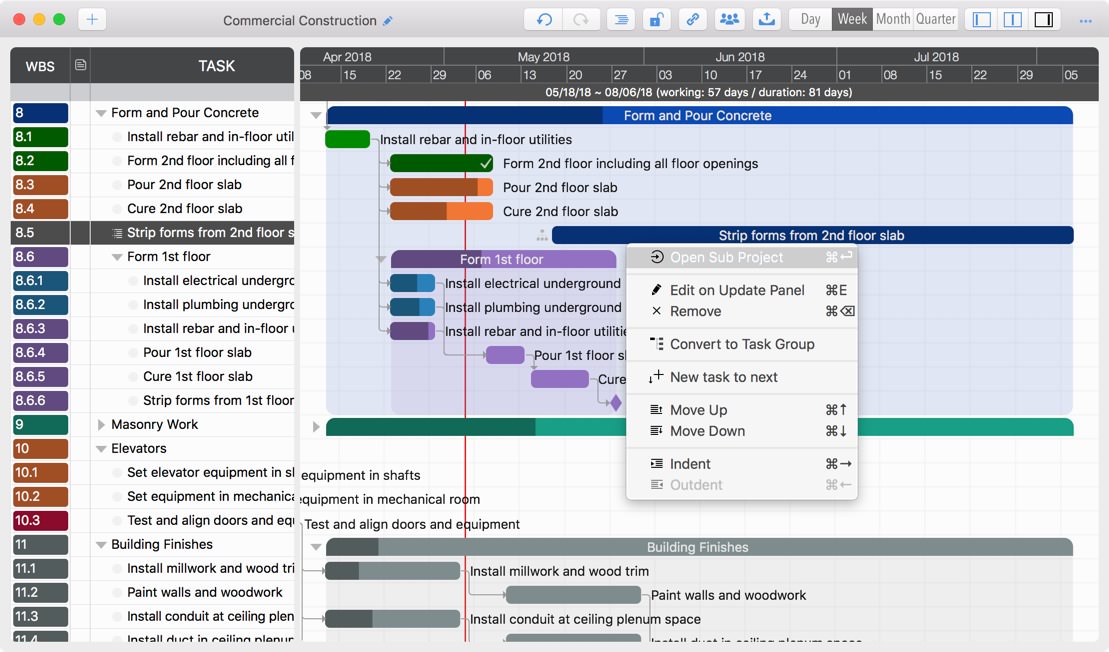
- Or the keyboard shortcut "Command + Return" to open selected subproject.
- Or "Command" key + "Mouse Double-click" on the sub-project task
Best Practice
We have an best practice article about how to organize the tasks well.
Project Operations
Project Properties
Task Maintenance
- Task Structure
- Task Fields
- Create Task
- Insert Task
- Remove Task
- Indent and Outdent
- Copy / Paste Task
- Repeat Task
- Split Task
- Maintain Properties on Gantt
- Maintain Properties on Outline
- Property Updating Panel
- Task Link Maintenance
- Task URL Maintenance
- Date, Work and Costs Baseline
- Critical Path
- Seach & Replace
Efficent Maintenance
Task Display
Customizations
Alarm
Synchronization
Team Collaboration
Partical Exporting
