
Quick Start - Create and Configure Project

Quick Start - Create and Configure Project
"QuickPlan for macOS" is a document-based app. A project is a file with the extension "QPP." QuickPlan follows the latest best practices and has the highest privacy standards because it is not server-based. QuickPlan is a very privacy-conscious app. We (SwiftApp) do not have a server where user-created project files are stored. User-created projects are stored directly on the user's device or in the user's cloud storage, at the user's discretion.
We can create a new project by creating a new QuickPlan Project Document (with a .qpp file extension) using the QuickPlan for the macOS app.
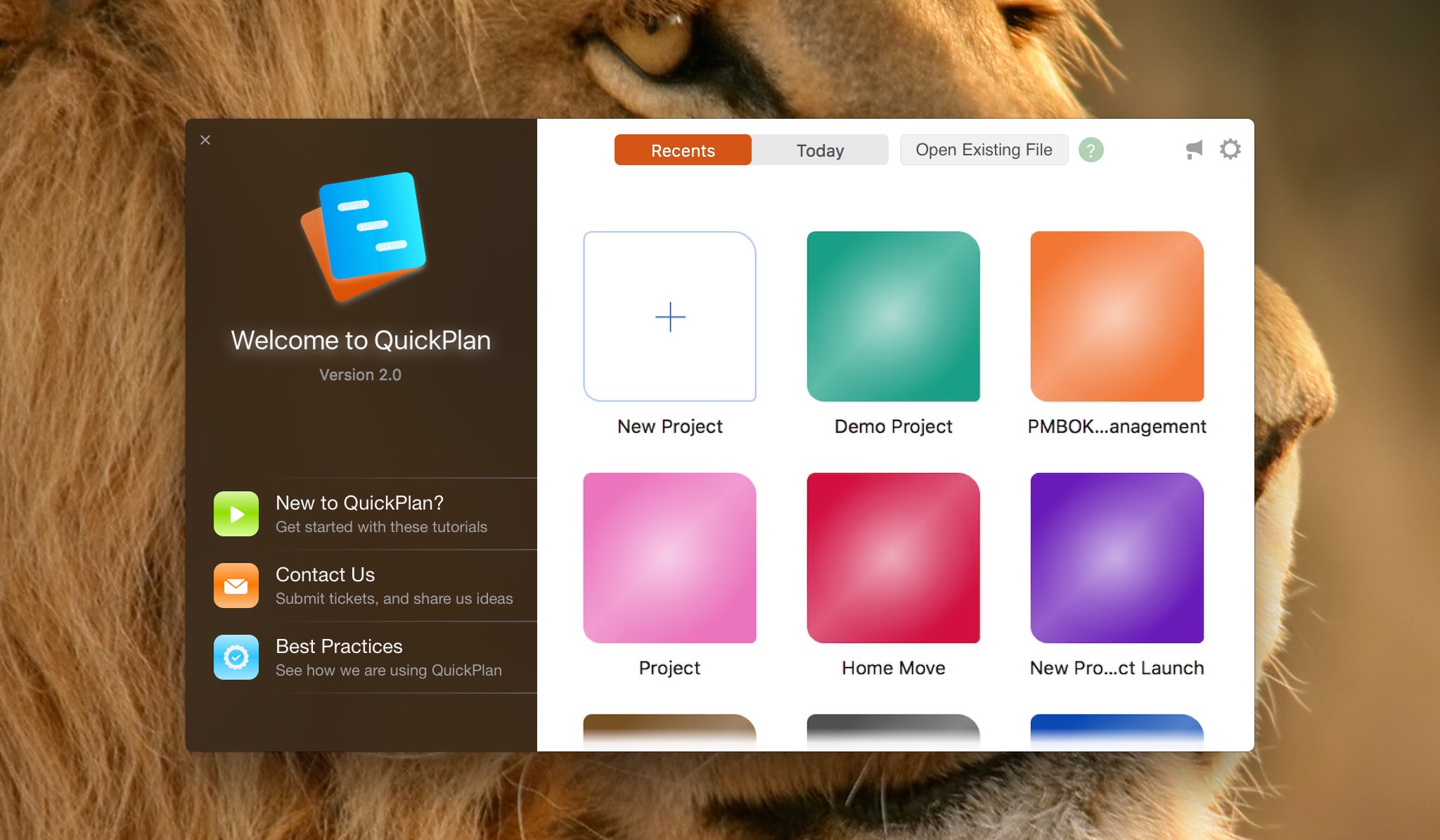
It is better to save the project file now using the keyboard shortcut "Command + S" or the app menu "Save." If we forget to save the new document, we would be prompted to save or delete the unsaved document when we close the document or exit the app. After saving to a file, the changes to the open project are saved to the file AUTOMATICALLY.
1. QuickPlan attempts to save the project contents to a temporary file before specifying a file path to save to. Usually, QuickPlan can restore the project from the temporary file after restarting macOS. However, we recommend saving the project immediately after creation to avoid losing work in case of an unexpected macOS system crash.
2. The project name and file name are separated - so we can flexibly manage the project files. For example, we can save the same project in several files with the file name like "xxx project version 1.qpp" and "xxx project version 2.qpp".
Click the project name in the toolbar to configure the project
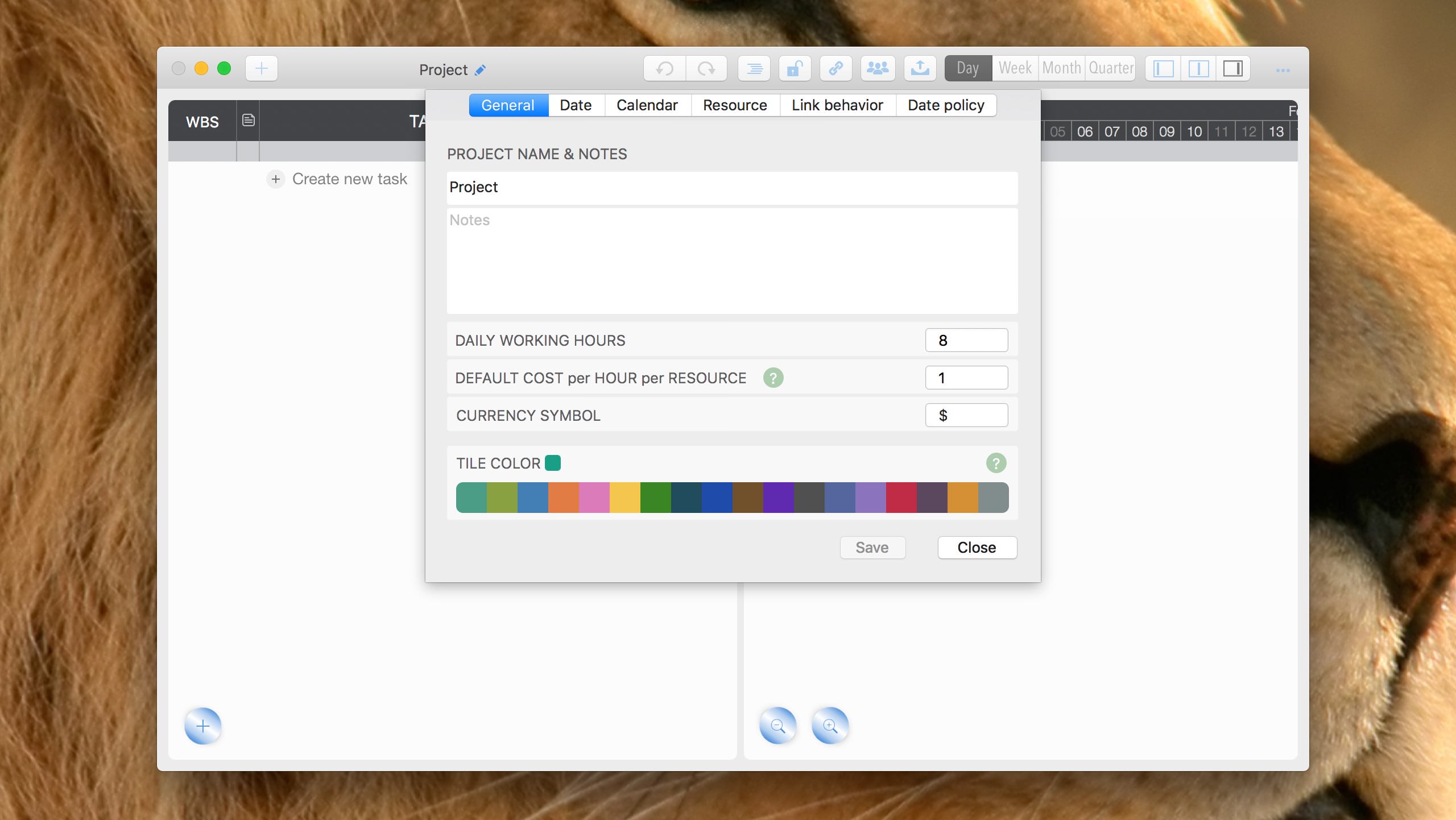
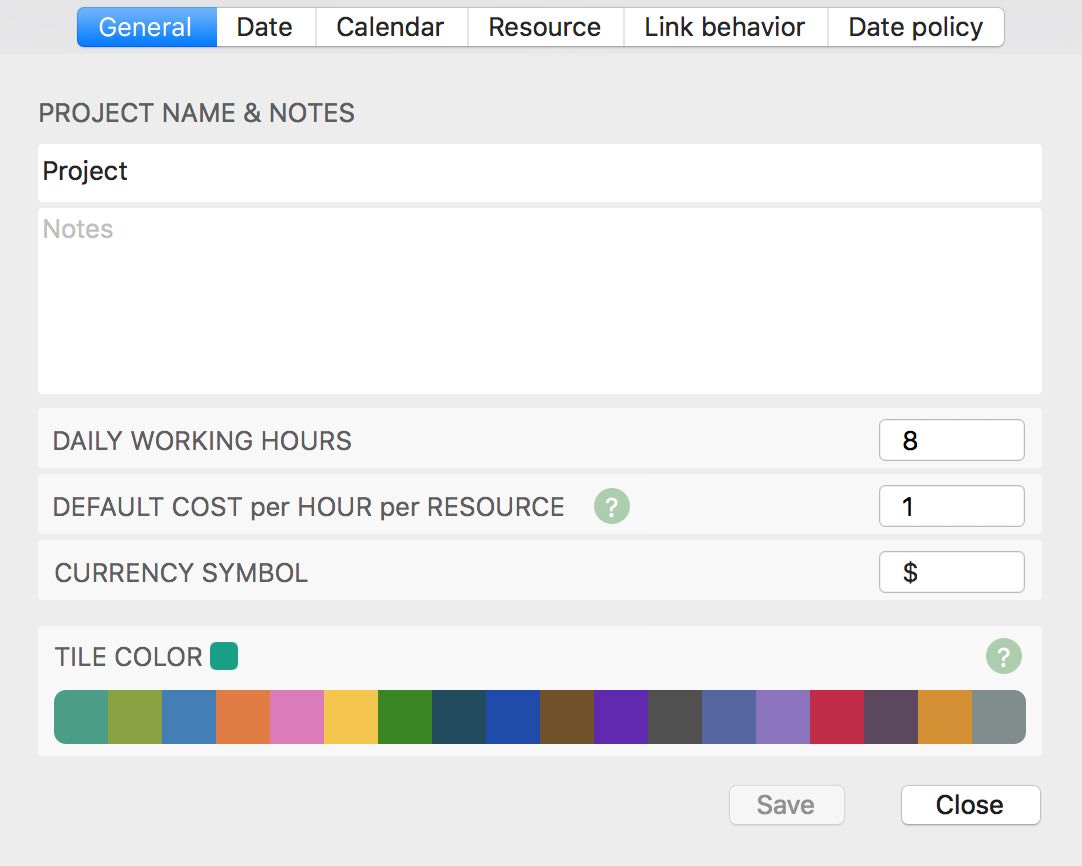
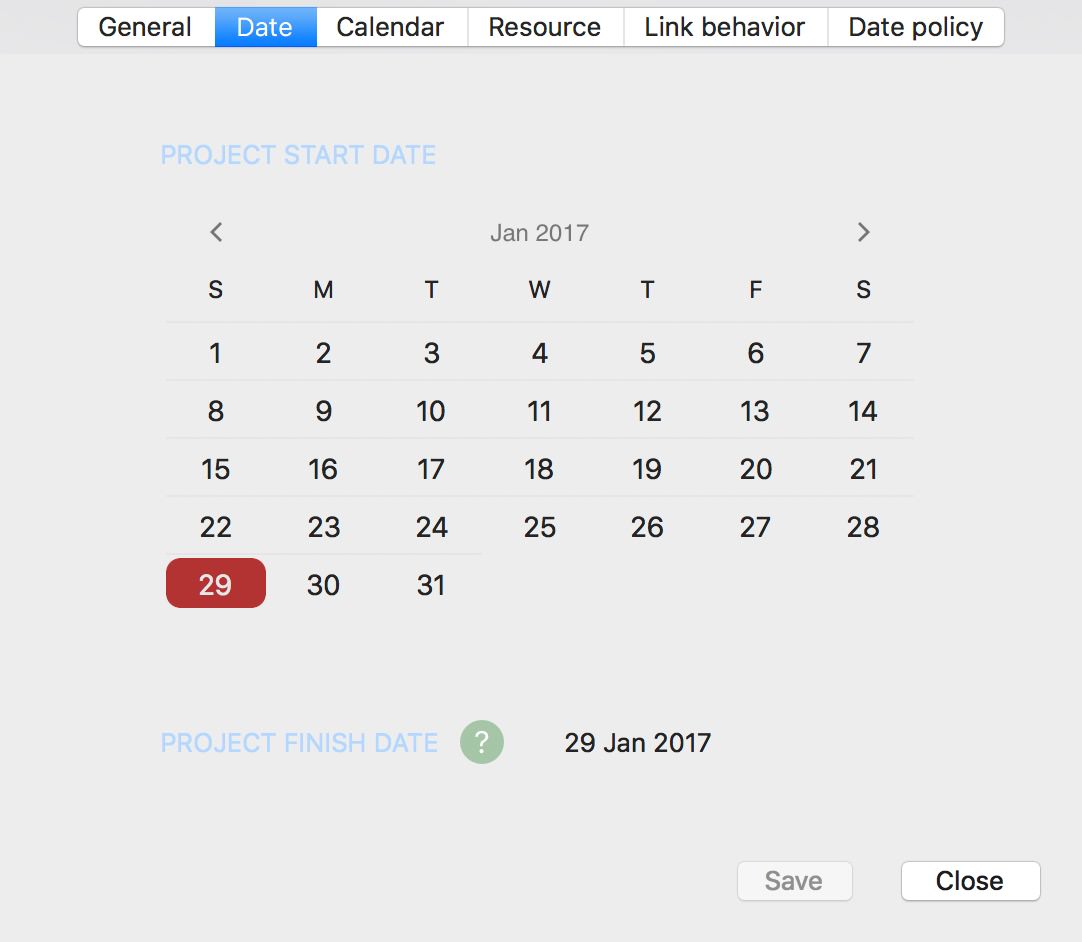
Change the start date of the entire project. This operation also changes the start date of all tasks in the project.
This function is usually used to create a new project by copying from another existing project file, like creating a new project from a template. For example, let's say we need to create a similar project to another project we created previously. In this case, we can create a new project by copying from the old project file and then change the start date of the new project before adjusting the tasks.
For a new empty project, we do not need to change the start date of the project.
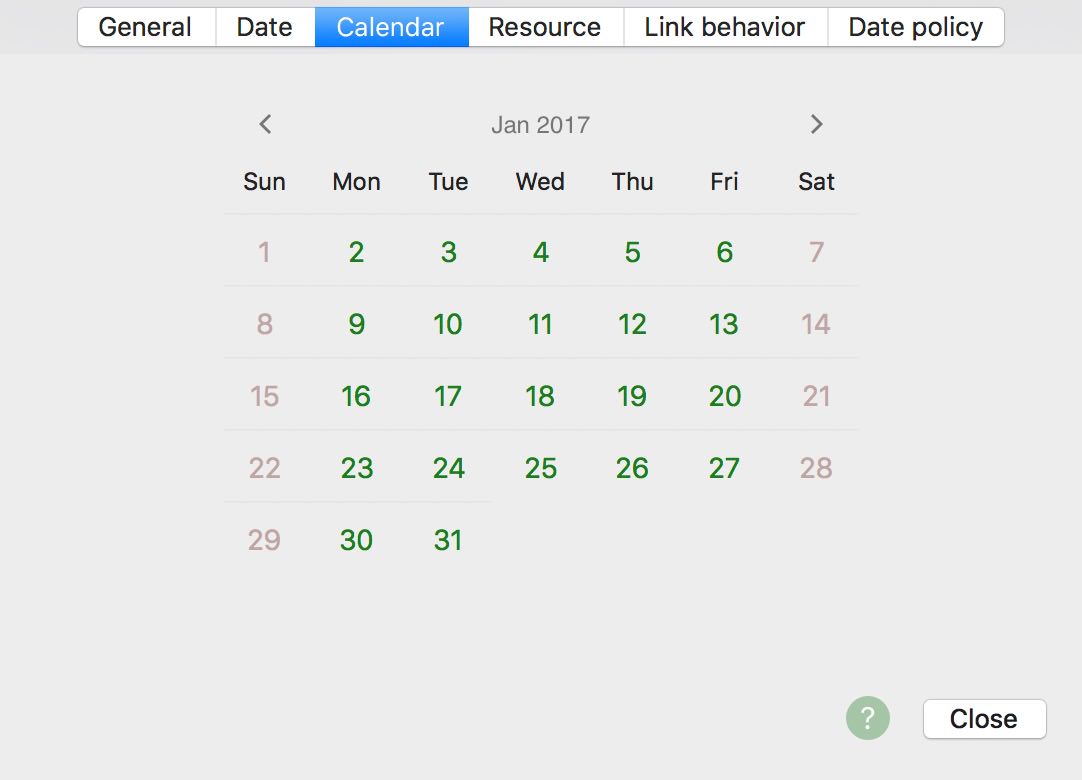
Maintain the project calendar to set days as "work days" or "non-work days."
Click on a day block to toggle the day between a "workday" and a "non-work day."
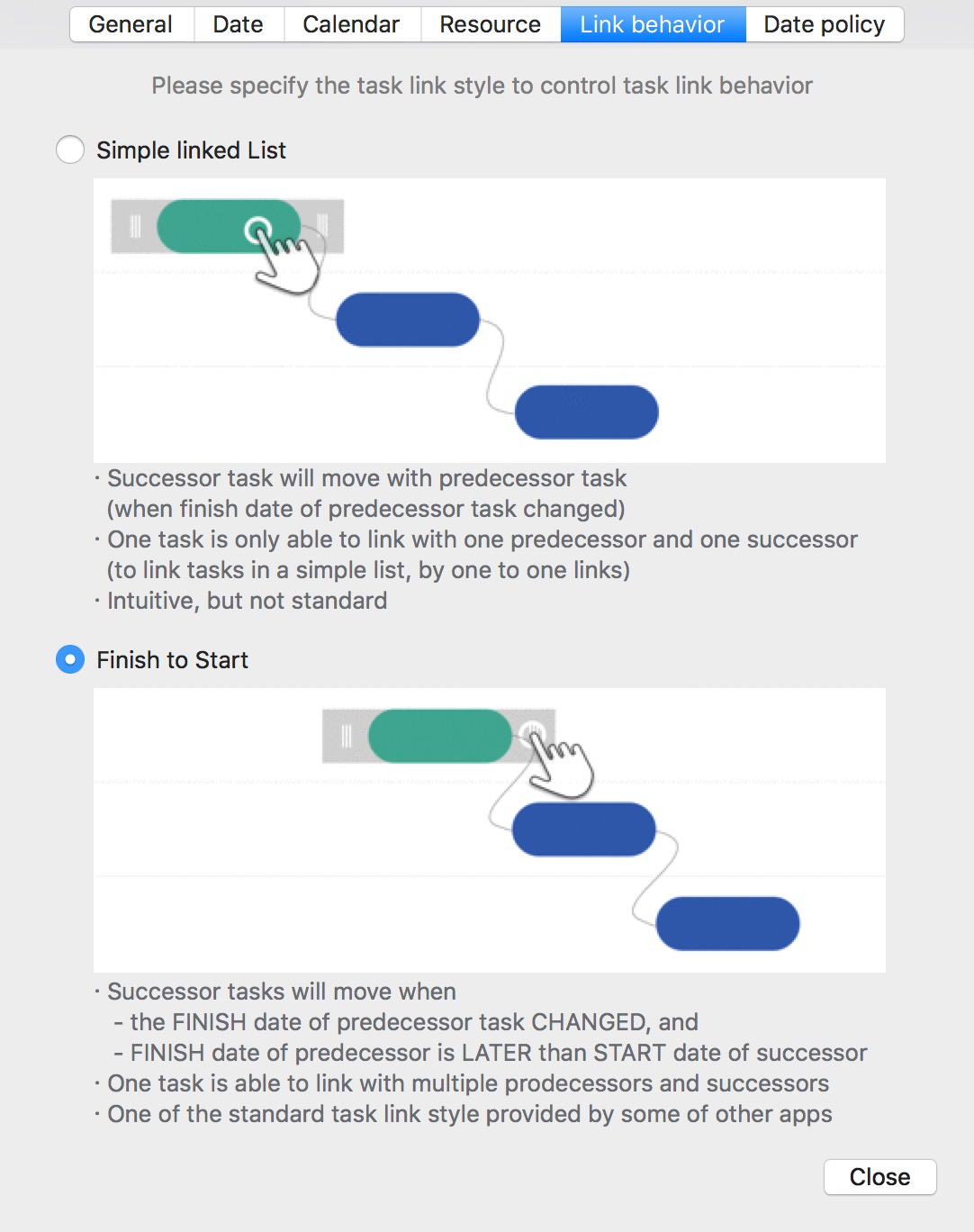
Configure how task links affect scheduling. Click here to learn more.
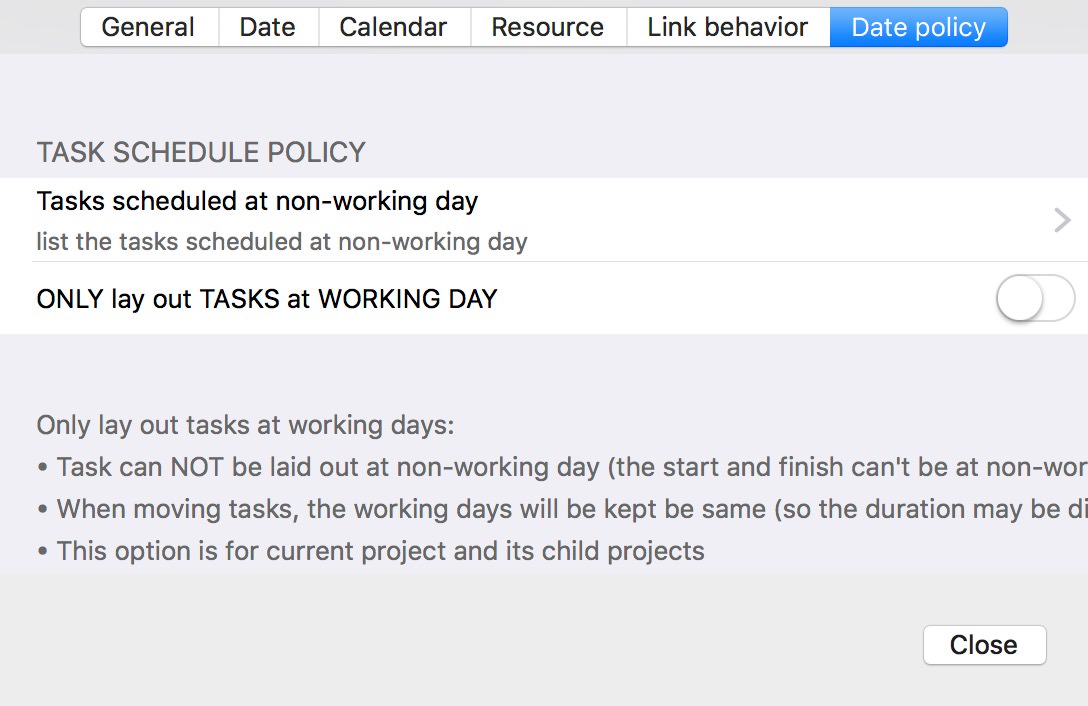
Configure whether to skip non-work days when moving tasks. Click here to learn more.
Best Practice
Managing multiple projects for a team and need a team project template? We can use any project file as a template.
© 2013 ~ 2025 COPYRIGHT QUICKPLAN | All Rights Reserved
SwiftApp INC.